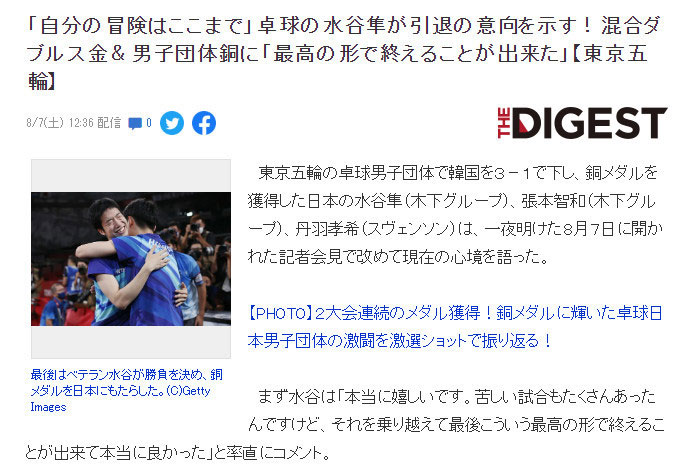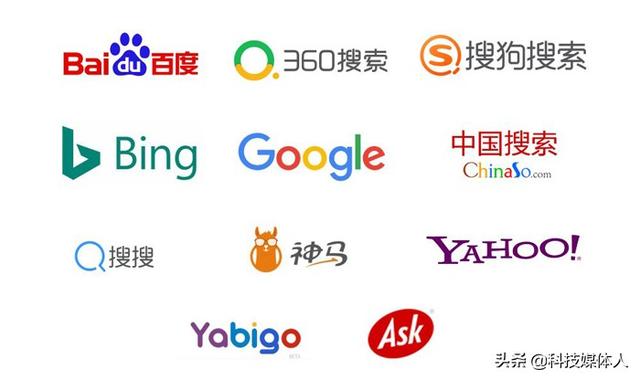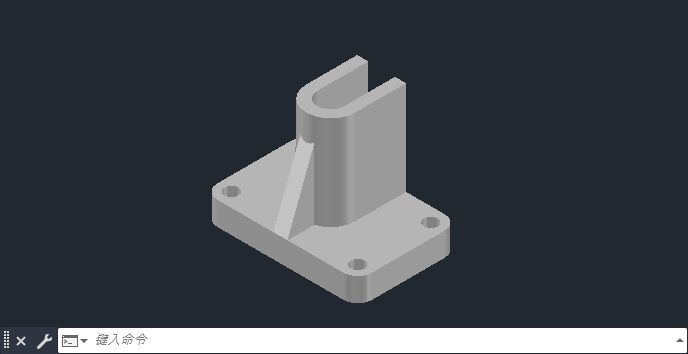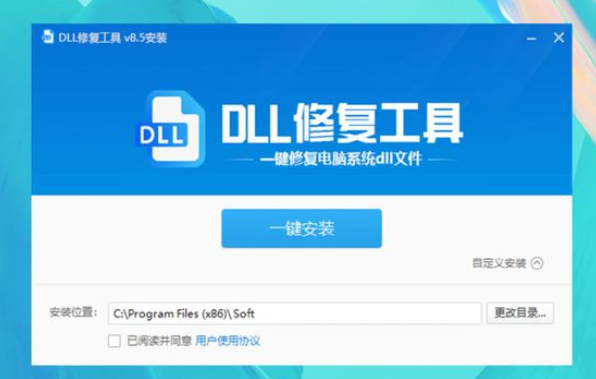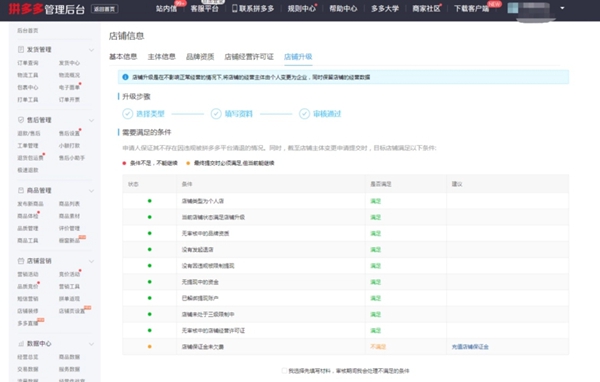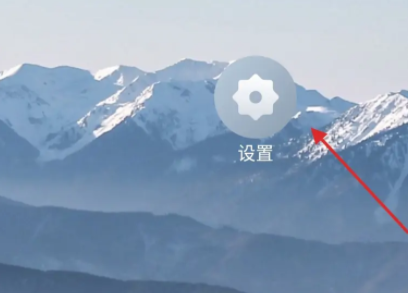win10系统怎么使用启动盘修复引导?Windows10用启动盘修复引导方法详细图文教程
2023年08月30日
投稿作者:盛创导航
围观人数:52189
教程介绍
win10修复引导失败了,如何用启动盘修复呢?其实这个方法很简单,今天小编整理了相关的步骤,下面跟我一起看看吧。修复方法
一、准备工作 1、容量4G以上的U盘一个 2、制作win10系统U盘安装盘 二、U盘修复win10系统步骤 1、插入U盘启动盘,重启系统,按下启动热键F12选择USB选项按回车键,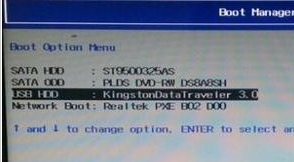 2、从U盘启动进入win10安装程序,点击左下角的“修复计算机”,
2、从U盘启动进入win10安装程序,点击左下角的“修复计算机”,
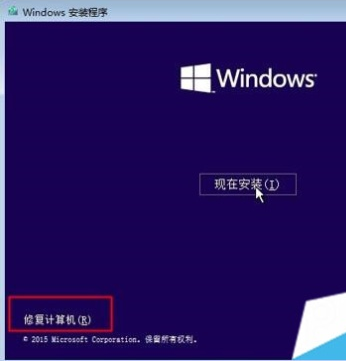 3、点击“疑难解答”→“高级选项”→“命令提示符”,
3、点击“疑难解答”→“高级选项”→“命令提示符”,
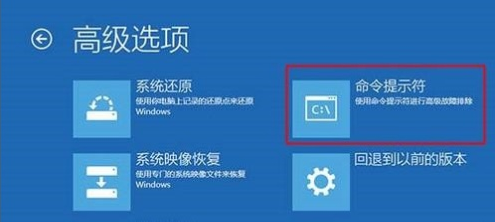 4、在命令提示符窗口,输入bcdedit按回车执行,记录resumeobject的字符串,表示修复对象的标识符,
4、在命令提示符窗口,输入bcdedit按回车执行,记录resumeobject的字符串,表示修复对象的标识符,
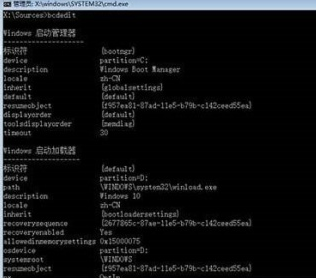 5、输入bcdedit /set {resumeobject字符串} recoveryenabled No,回车执行,暂时停止系统自带的自动修复功能,
5、输入bcdedit /set {resumeobject字符串} recoveryenabled No,回车执行,暂时停止系统自带的自动修复功能,
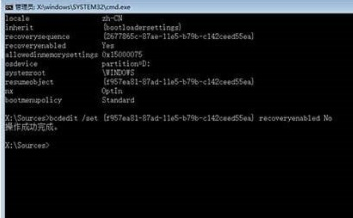 6、接着输入chkdsk /r C:命令,按回车执行,自动检查系统文件错误,
6、接着输入chkdsk /r C:命令,按回车执行,自动检查系统文件错误,
 7、最后输入sfc /scannow命令回车,执行系统扫描验证,最后重启电脑,完成修复。
7、最后输入sfc /scannow命令回车,执行系统扫描验证,最后重启电脑,完成修复。
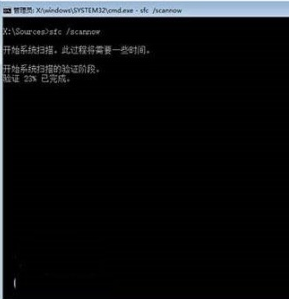 以上本篇文章的全部内容了,感兴趣的小伙伴可以看看,更多精彩内容关注
腾轩网www.tengxuanw.com
以上本篇文章的全部内容了,感兴趣的小伙伴可以看看,更多精彩内容关注
腾轩网www.tengxuanw.com 标签
版权说明
免责声明:本文文章内容由盛创技术导航发布,但不代表本站的观点和立场,具体内容可自行甄别.如果有侵权内容、不妥之处,请第一时间联系我们删除。敬请谅解! E-mail:571533527@qq.com